
アプリの使い方

全体の構成
アプリケーションの主な画面構成は以下のようになっています。調査、報告に関する詳細は、「いきものログ」ウェブサイトの 使い方ページを見てください。ここでは、アプリ特有の使い方に関して説明します。
初回起動時に、生物種データベースの構築を行います。これは報告時に必要なデータベースです。
なお、アプリでは、「亜種」の報告ができず、上位区分としての種の報告のみ行うことができます。
「亜種」を報告する際には、「いきものログ」ウェブサイトから報告をお願いいたします。
1 調査ページ
ホームページの【調査に参加する】ボタン、または、フッターの【調査】ボタンをタップします。


調査ページでは、みんなの調査(広く公開されている一般調査)の詳細を参照し、調査に参加できます。また、参加中の調査に関連する操作を行うことができます。
1.1 みんなの調査/調査カテゴリー
調査ページで、【みんなの調査】をタップし、おすすめ調査と調査カテゴリーを表示します。調査カテゴリーには、参加可能な一般調査のカテゴリーが表示されます。各カテゴリーをタップすると調査一覧が表示されます。
1.1.1 調査一覧
調査一覧では,参加中の調査には、![]() マークが表示され、(入力中の報告がない場合に)報告の対象となる調査には、
マークが表示され、(入力中の報告がない場合に)報告の対象となる調査には、
![]() マークが表示されます。各調査をタップすると、(一般)調査詳細を表示します。【新着順】【調査名順】【地域順】をタップすることで、調査の一覧を並び替えることができます。
マークが表示されます。各調査をタップすると、(一般)調査詳細を表示します。【新着順】【調査名順】【地域順】をタップすることで、調査の一覧を並び替えることができます。
1.1.1.1 調査詳細

をタップすると調査に参加できます。
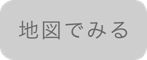
をタップすると調査の中心地、調査に紐付いた報告を地図上で見ることができます。
画面下部の「調査対象種」をタップすると、調査の対象となっている生きものを一覧が表示されます。一覧で生物名をタップすると、生きものの詳細情報を見ることができます。
1.2 参加中の調査(一覧)
調査ページで、【参加中の調査】をタップすると、参加中の調査一覧が表示されます。(入力中の報告がない場合に)報告の対象となる調査には、![]() マークが表示されます。各調査をタップすると、(参加中の)調査詳細を表示します。
マークが表示されます。各調査をタップすると、(参加中の)調査詳細を表示します。
1.2.1 (参加中の)調査詳細
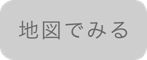
をタップする調査に紐付いた報告を地図上で見ることができます。
![]() 緑色の旗は、調査の中心地が指定されている場合に、その位置を表しています。
緑色の旗は、調査の中心地が指定されている場合に、その位置を表しています。
参加中の調査から地図を表示した場合は、
![]()
ができます。事前に地図をダウンロードしてアプリ内に保存することで、インターネットに接続できない環境でも地図を表示することができます。

この調査に紐付いている報告を作成(編集)します。

アプリ内に保存されている、この調査に紐付いている調査一覧を表示します。

【地図のダウンロード保存】でダウンロードした地図を一覧表示します。不要になった地図を一覧から削除することもできます。

タップすると、調査に関連するデータ(写真等)と調査に紐尽く報告(写真等)をアプリから削除します。
2 報告ページ
ホームページの「報告する」ボタン、または、フッターの「報告」ボタンをタップします。


調査項目を入力します。報告画面で入力したデータは自動的にアプリ内にのみ保存されます。調査に報告するためには、報告一覧から入力したデータをウェブサイトにアップロードすることが必要です。
報告する調査を選ぶから調査を選んでください。
![]()
![]()
緯度経度で位置を入力する場合には、地図から場所を指定するか、上記で選択した写真に付加されているGPS情報を使うかを選ぶことができます。
和名の入力
生きものの生物名(和名)には、まれに『同名異種』と呼ばれるものがあります。これは、種類は異なっていても同じ和名がついている生きもののことを指します。
例えば、「ヤマトシジミ」という生きものには、シジミチョウという蝶の仲間と、シジミ貝という貝の仲間がいます。この2種には、偶然にも同じ「ヤマトシジミ」という和名がつけられているのです。この2種のような関係を『同名異種』といいます。この他にも、コミミズク(鳥と昆虫)やホトトギス(鳥と植物)等の同名異種を持つ生きものがいます。
異なる分類群への報告を防ぐため、和名を入力後に分類群を選んでいただく必要があります。
iOS版
同名異種を持つ和名を入力すると、「分類群を選択してください。→選択」と表示されます。「選択」を押していただくことで、任意の分類群の生物種への報告ができます。
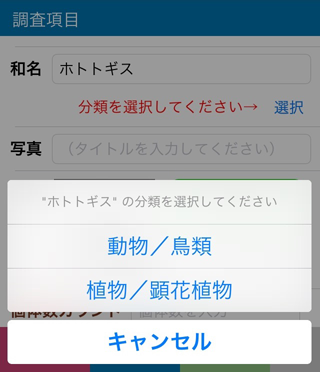
Android版
同名異種を持つ和名を入力すると、和名の横に大分類、中分類が記載されたプルダウンが表示されます。プルダウンから選択していただくことで、任意の分類群の生物種への報告ができます。
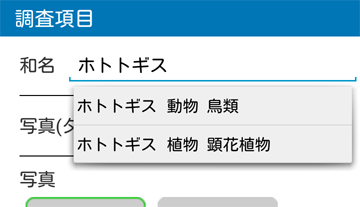

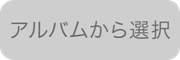
報告用の写真は、カメラで写真を撮るか、それとも既に撮影済みの写真をアルバムから選択するか、どちらかの方法で選ぶことができます。(アプリからの報告で選べる写真は一枚だけです。)
個体カウント/出現ステータス
「個体カウント」、または「出現ステータス」のどちらかを入力してください。
「出現ステータス」を選択した場合は、「個体カウント」は登録されません。
※「出現ステータス」とは、調査時に調査対象の生きものが確認されたかどうかを記録した項目です。
出現ステータス「あり」:調査対象種の現存が確認された。
出現ステータス「なし」:調査対象種の現存が確認されなかった。
![]()
入力中の報告を削除します。
![]()
現在入力中のデータを保存し、新しい報告の入力を始めます。
![]()
報告一覧を表示します。一覧画面からは、報告をアップロードできます。
2.1 写真を撮って報告する
ホームページの「写真を撮って報告する」ボタンをタップすると、カメラが起動して、写真がすぐに撮れます。 撮った後、そのまま報告画面で入力ができます。

2.2 一覧/アップロード
![]()
【アップロードする】ボタンをタップすることで、アップロードしたい報告を選択する事ができます。必要な報告を選択して、
![]()
をタップすることで、報告をウェブサイトにアップロードします。
![]()
をタップすると報告を地図上で見ることができます。
3 地図ページ
ホームページの【地図をみる】ボタン、または、フッターの【地図】ボタンをタップします。


調査の中心地や、報告の位置を表示します
![]() 赤い色のピンは、まだアップロードしてない報告の位置。
赤い色のピンは、まだアップロードしてない報告の位置。
![]() 青い色のピンは、アップロード済みの報告の位置を表しています。
青い色のピンは、アップロード済みの報告の位置を表しています。
![]() をタップして、調査一覧から調査を選択することで、地図表示される報告紐づいている調査で絞り込むことができます。
をタップして、調査一覧から調査を選択することで、地図表示される報告紐づいている調査で絞り込むことができます。
![]() をタップすると、GPS情報を元に現在地を地図に中心に設定します。
をタップすると、GPS情報を元に現在地を地図に中心に設定します。
4 各種設定
iOS版
●地図表示を設定
以下の4項目をOn/Offできます。
・地図上にセンターポイントを表示する。
・経線・緯線を地図上に表示する。
・磁北線を表示する。
・スケールバーを右下に表示する。
●アカウント
通常アプリを使用中はログインを維持しますが、アカウントの切り替えなどのために、ログアウトする事ができます。
Android版
●地図の表示
以下の項目を設定できます。
・地図の拡大設定
地形図が細かくて見づらい場合に設定できます。
・地図のスクロール強度
スクロールの慣性の強さを設定できます。
・16を17の代わりに使う
ズームレベル1を2倍に拡大したものを17として表示して、時間と容量を節約できます。
●地図データの保存設定
・保存先にSDを使う
地図データの保存先を設定できます。
・地形図のキャッシュの上限
地形図データを保存する上限を設定できます。単位はメガバイト。上限なしの場合は0を入力。
・自動更新
古い地図データを自動更新するための設定ができます。
●位置情報
・現在地の検索方法
地図で場所を指定するときに、現在地を検索する方法を設定できます。
●詳細設定
・サムネイル画像のサイズ
表示する画像の大きさ(高さ)を設定できます。
●その他
・ログアウトする
通常アプリを使用中はログインを維持しますが、アカウントの切り替えなどのために、ログアウトする事ができます。
