このサイトの使い方
このサイトの使い方は本ページをご参照ください。また、使い方を動画でも確認できます。動画は使い方動画ページからご参照ください。
いきものログセキュリティ対応のお知らせ
いきものログでは、セキュリティレベルの向上のため、下記のとおり保持するユーザ情報を精査するともに機能を更新いたしました。
- ユーザの情報のうち、電話番号、都道府県、性別、職業を削除しました。
- ユーザの情報のうち、生年月日については、生年のみ残し月日を削除しました。
- 不正なログインを防ぐため、ユーザがパスワードの入力を3回間違えた場合、1時間のパスワードロック機能を設けました。
1.ユーザを登録する
1)登録の仕方
- 生物情報を登録するためにはユーザ登録が必要です。
トップ画面の下記のボタンをクリックし、ユーザ登録してください。

- プロフィールを入力します。
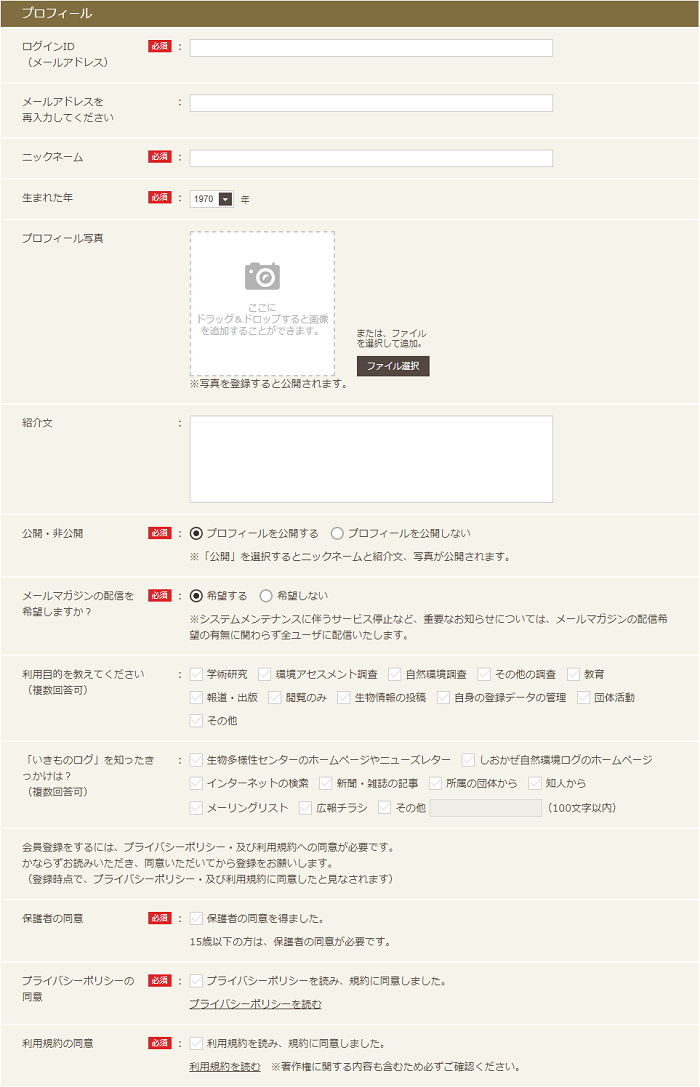
- ログインID(メールアドレス)
受信可能なメールアドレスをログインIDとして入力します。 - ニックネーム
ニックネームを入力します。 - 生まれた年
生まれた年をプルダウンで選択します。 - プロフィール写真
プロフィールに表示する写真(画像)を登録します。写真を登録すると公開されます。 - 紹介文
コメントを自由に入力します。 - 公開・非公開
プロフィールを公開するか非公開とするかを選択します。「公開」を選択するとニックネームと紹介文、写真が公開されます。 - メールマガジンの配信を希望しますか?
メールマガジンの配信を希望するかしないかを選択します。
初期値はメールマガジンの配信を「希望する」に設定されています。メールマガジンの配信を希望しない場合は、「希望しない」にチェックを入れてください。 - 利用目的を教えてください
利用目的を選択します。(複数回答可) - 「いきものログ」を知ったきっかけは?
「いきものログ」を知ったきっかけを選択します。(複数回答可) - 保護者の同意
15歳以下の方は保護者の方の許可が必要です。
許可を得た上でチェックボックスにチェックを入れてください。 - プライバシーポリシー・利用規約の同意
プライバシーポリシーと利用規約を読んでいただき、同意できる場合はチェックボックスにチェックを入れてください。
- ログインID(メールアドレス)
- 「ユーザ登録する」ボタンをクリックします。

- ユーザIDとして登録したメールアドレスに「いきものログ ユーザ登録確認メール(1時間以内にご対応ください)」が届いたら、表示されたURLにアクセスし、パスワードを設定して「登録する」をクリックしてください。『ユーザ登録:登録完了』画面がでたらユーザ登録は完了です。
2)マイページ
プロフィールの変更や自分が登録した生物情報の確認などができます。
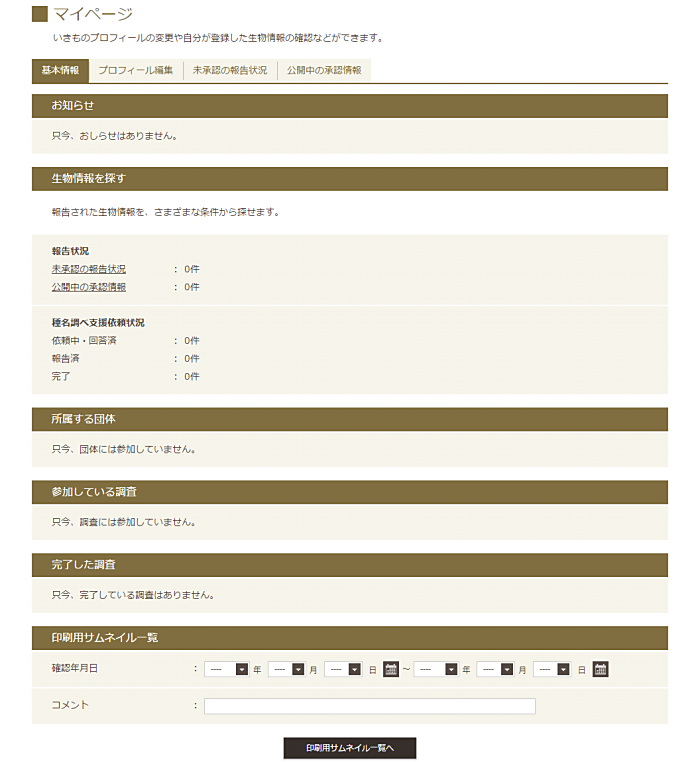
- お知らせ
報告状況や団体の承認状況など、自分に関連のある最新のお知らせが表示されます。 - 生物情報を探す
自分が報告した件数や状況が確認できます。
1)報告状況
「未承認」をクリックすると、公開されていない報告一覧を表示します。
「公開中」をクリックすると、公開中の報告一覧を表示します。
2)種名調べ支援依頼状況
「依頼中・回答済」をクリックすると、依頼中と回答済の生物一覧を表示します。
「報告済」をクリックすると、報告をした生物一覧を表示します。
「終了」をクリックすると、特定できなかったものの生物一覧を表示します。
- 所属する団体
自分が所属する団体の情報が表示されます。
- 参加している調査
自分が参加している調査名が表示されます。
- 印刷用サムネイル一覧
写真付きの報告をサムネイルの一覧にして印刷することができます。
登録した内容を更新できます。入力後に「プロフィールを変更する」ボタンをクリックしてください。
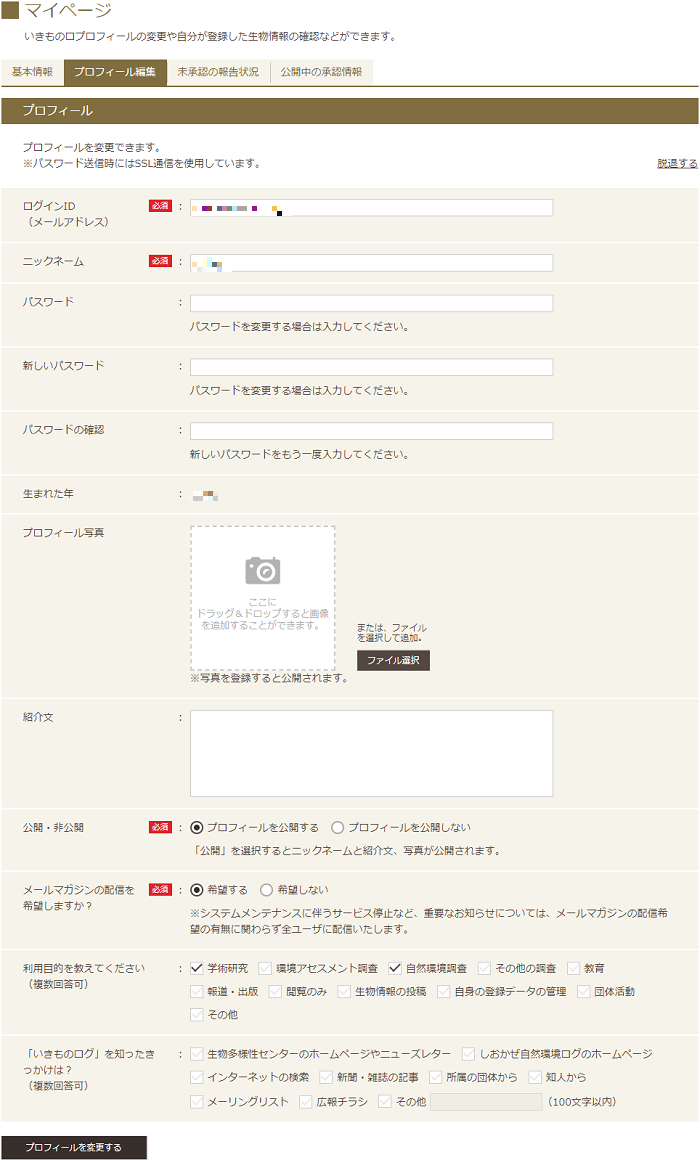
- ログインID(メールアドレス)
ログインIDを変更する場合、新しいログインID(受信可能なメールアドレス)を入力してください。変更しない場合はそのままとしてください。(空欄にはできません) - ニックネーム
ニックネームを変更する場合、新しいニックネームを入力してください。変更しない場合はそのままとしてください。(空欄にはできません) - パスワード
パスワードを変更する場合、現在のパスワードを入力してください。パスワードを変更しない場合は空欄としてください。 - 新しいパスワード
パスワードを変更する場合、新しいパスワードを入力してください。パスワードを変更しない場合は空欄としてください。 - パスワードの確認
パスワードを変更する場合、新しいパスワードを再度入力してください。パスワードを変更しない場合は空欄としてください。 - プロフィール写真
プロフィール写真の登録・変更・削除ができます。 - 紹介文
紹介文の変更ができます。 - 公開・非公開
プロフィールを公開するか非公開とするかの設定を変更できます。「公開」を選択するとニックネームと紹介文、写真が公開されます。 - メールマガジンの配信を希望しますか?
メールマガジンの配信を希望するかしないかの設定を変更できます。
メールマガジンの配信を希望する場合は「希望する」に、メールマガジンの配信を希望しない場合は「希望しない」にチェックを入れてください。 - 利用目的を教えてください
利用目的の変更ができます。(複数回答可) - 「いきものログ」を知ったきっかけは?
「いきものログ」を知ったきっかけの変更ができます。(複数回答可)
自分の報告を未承認の報告状況と公開中の承認情報と分けて表示することができます。
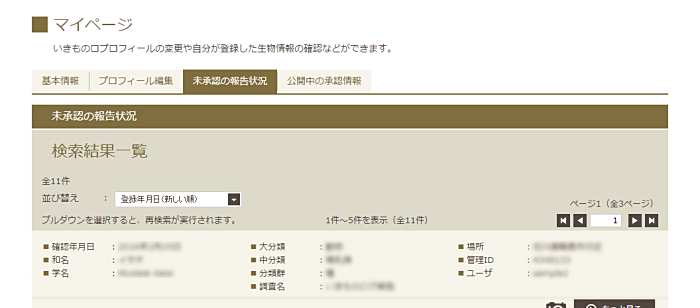
3)脱退の仕方
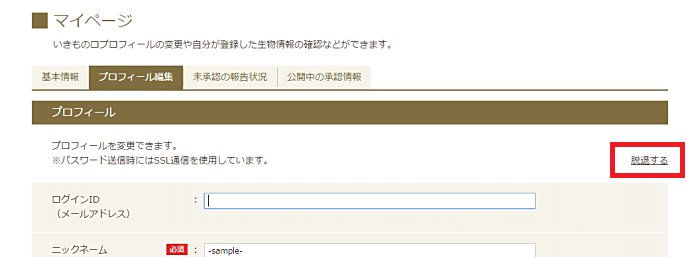
- 脱退する
いきものログを退会するには「脱退する」をクリックします。
※脱退後も、報告情報とニックネームはいきものログで表示されます。
※脱退後にいきものログに再登録する際に、これまで使用していたログインID(メールアドレス)では登録できません。
2.詳細検索する
いきものログでは生物多様性センターが実施した調査成果を提供するとともに、いきものログを利用するさまざまな主体(行政機関・研究機関・市民など)によって入力される研究、調査結果等の生物多様性情報を共有します。これらの情報は、生物名、調査名や地図検索等のさまざまな絞り込み検索を行うことができ、「生きもの地図(分布図)」として地図上に表示することができるほか、報告されたデータをまとめてダウンロードすることもできます。
- トップページで「詳細検索」ボタンをクリックします。
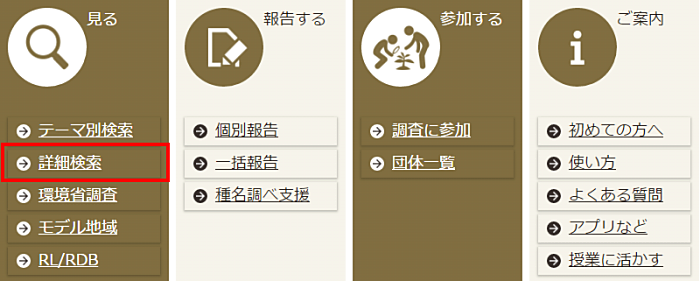
- 検索条件を設定します。
登録されている生物情報から、さまざまな条件を指定し検索することができます。「検索条件を指定する」、「詳しい条件を指定する」の2つの検索方法があり、それぞれで指定された条件を組み合わせて検索することができます。
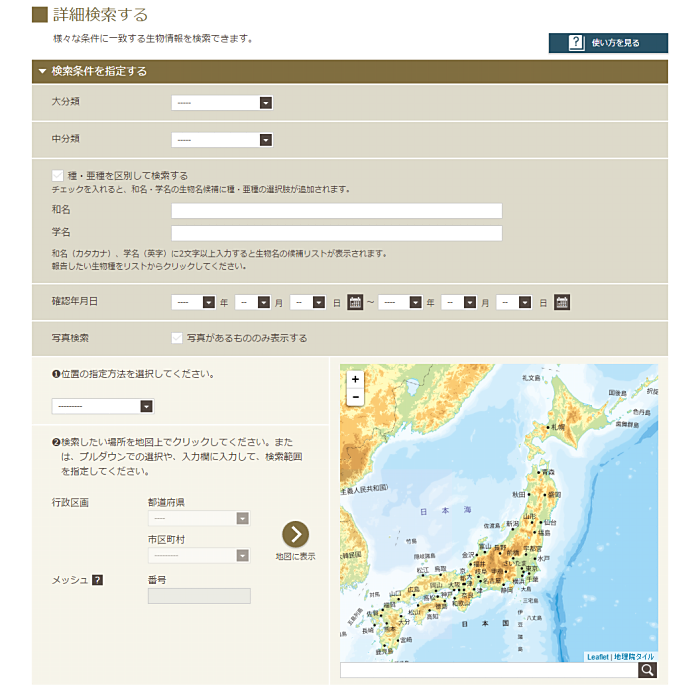
- 大分類、中分類
大分類と中分類をプルダウンで選択します。 - 生物名
和名か、学名を入力します。2文字以上入力した時点で生物名データベースから候補を抽出し、リストで表示します。
詳細に検索したい場合は、「種・亜種を区別して検索する」にチェックを入れることで、種・亜種まで区別して検索することができます。 - 確認年月
確認年月をプルダウンで選択します。 - 写真検索
チェックを入れることで写真があるもののみ表示します。 - 場所の指定
位置の指定方法で「行政区画」を選択しプルダウンで選ぶ、「メッシュ」を選択しメッシュの種類・番号を選ぶ、 または地図をクリックすることで検索したい場所を指定することができます。
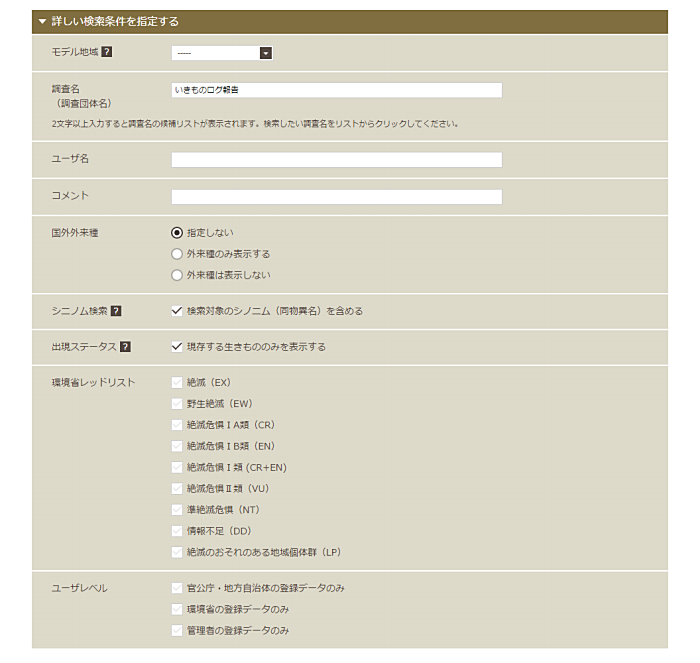
- モデル地域
特定の地域の生物情報を表示します。 - 調査名
調査名をテキストで入力します。2文字以上入力した時点で、候補の調査がプルダウンで表示されます。標準の設定は「いきものログ報告」です。 - ユーザ名
ユーザのニックネームを入力します。 - コメント
コメントをテキストで入力します。 - 国外外来種
チェックを入れると外来種のみを表示する、または外来種を表示しないで検索ができます。 - 出現ステータス
チェックを入れると、現存が確認された生きもので検索を行います。 - シノニム検索
チェックを入れると、検索対象に指定した種のシノニム(同物異名:同じ種につけられた別の名前)として扱われる生物名をすべて含めて検索を行います。 - 環境省レッドリスト
チェックを入れると、チェックした環境省レッドリストのランクの生物情報の検索を行います。 - ユーザレベル
チェックを入れると、チェックしたユーザが登録したデータについて検索を行います。
- 大分類、中分類
- 「検索する」ボタンをクリックすると、検索結果が表示されます。

-
1)地図で見る
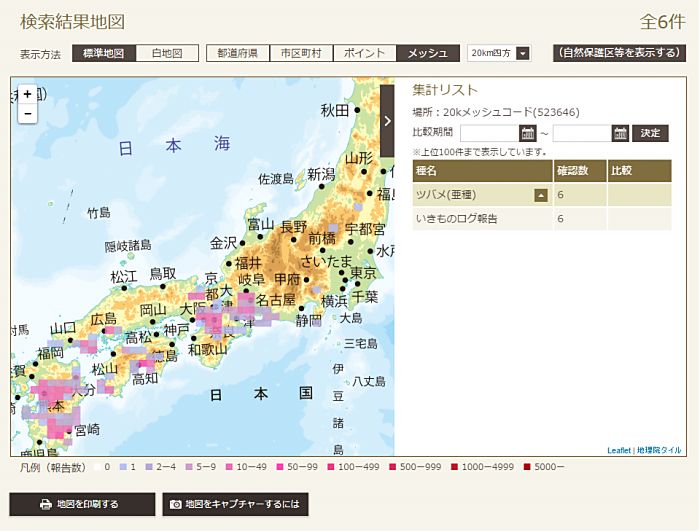
- 表示方法を変える
地図の背景や、報告数の集計を表示する方法を選択できます。
都道府県レッドリスト、環境省レッドリストの対象種が選択されている場合は、指定の大きさのメッシュで参照できない場合があります。
を変更する
1)標準地図
地図の背景を「電子国土地図」に切り替えます。
2)白地図
地図の背景を「白地図」に切り替えます。
3)都道府県
都道府県ごとに報告数の集計を面塗り表示します。
4)市区町村
市区町村ごとに報告数の集計を面塗り表示します。
市区町村の情報を持たない報告はメッシュデータの中心座標が含まれる市区町村の報告として集計し、表示します。
5)メッシュ
80km四方メッシュ、20km四方メッシュ、10km四方メッシュ、5km四方メッシュ、1km四方メッシュ単位で報告数を集計し、表示します。
6)ポイント
緯度経度のポイント情報が登録されているデータをマーカーで表示します。
- 地図から生物種を探す
地図上の任意の場所をクリックすると、その場所で報告された生物種名と報告数が集計リストに表示されます。
また、報告数をクリックすると検索結果一覧が表示されます。 - 集計リスト
地図上で表示している検索結果の範囲をクリックすることで、その範囲内の生物種をリストに表示します。
1)場所
地図上で表示している検索結果をクリックした範囲の地域名が表示されます。
2)種名
検索した条件の上位100件の生物種を確認数の多い順に表示します。
3)比較期間
現在の検索条件と、新たな検索期間を指定して、期間の比較をすることができます。
- 公園や保護区を表示する
「自然保護区等を表示する」、「都道府県」、「名称」の3つを入力すると、その地域が地図上に表示されます。
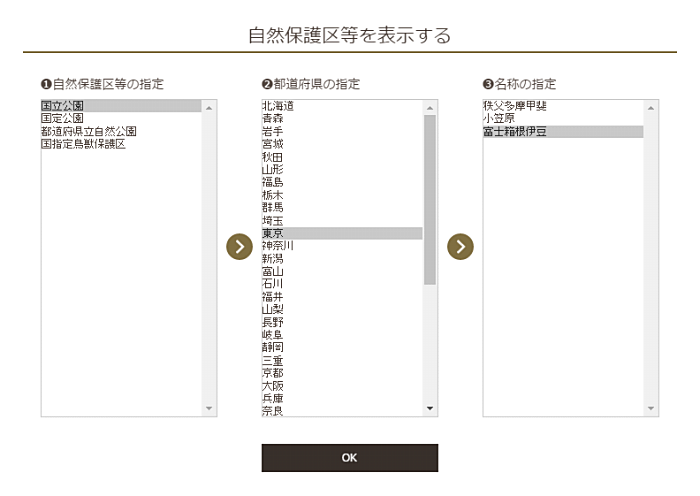
1)自然保護区等を表示する
国立公園、国定公園、都道府県立自然公園、鳥獣保護区国指定をリストで選択します。
2)都道府県
都道府県をリストで選択します。
3)名称
名称をリストで選択します。
- 地図を印刷する
「A4サイズ・縦」で最適な印刷ができます。
- 地図をキャプチャーする
1) キーボードの「Print Screen」キーをクリックします。
※「Print Screen」キーは、キーボードによっては「prt sc」など省略された書き方があります。ノートPCなどのキーボードでは、「Fn」キーを押しながら「Print Screen」キーを押す必要がある場合もあります。
2.)文書やメール、画像編集のソフトなどに画像を貼り付けます。「ctrl」キーと「v」キーを同時に押すか、メニューより「貼り付け」を選択して貼り付けます。貼り付けた画像は編集することが可能です。
- 表示方法を変える
2)一覧で見る
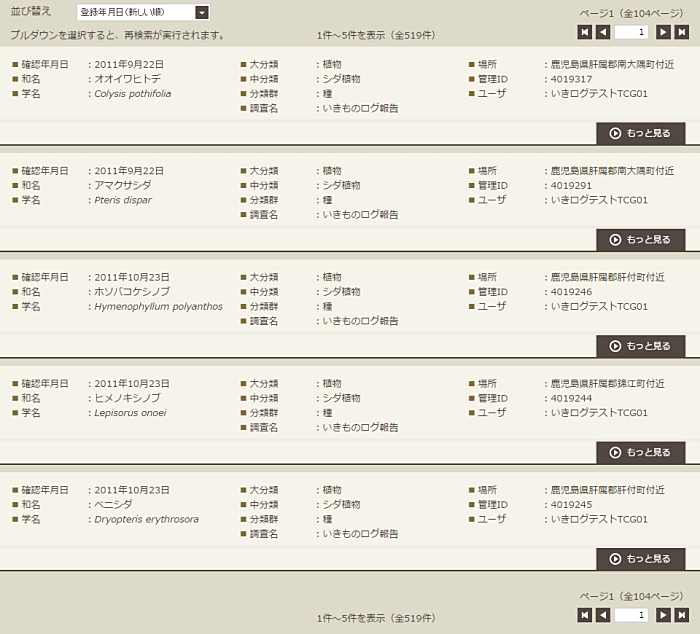
-
並び替え
登録年月日(新しい順・古い順)、確認年月日(新しい順・古い順)、和名の五十音順(降順・昇順)、学名のアルファベット順(降順・昇順)に並び替えができます。 -
もっと見る
個別の報告の詳細情報を表示します。
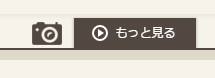
ボタン横のカメラアイコンは、写真が報告されているかを表示しています。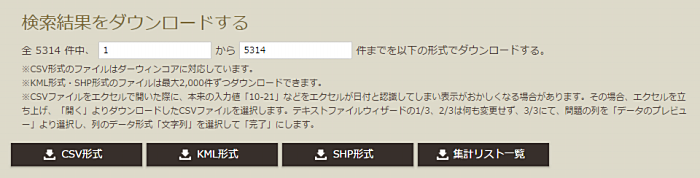
検索結果をCSV、KML、SHP形式でダウンロードできます。一度にダウンロードできる件数はCSVで10,000件まで、KML、SHPで2,000件までです。
集計リスト一覧は、検索した生物情報の件数を年ごとに報告数を計算しダウンロードできます。件数は500,000件までです。
検索結果の何番目からダウンロードするか数字を入力してファイル形式を選択してください。ダウンロードするごとに、ダウンロードを開始する件数が更新されます。
※CSV形式のファイルはテキストファイルとしてダウンロードされます。ファイルをエクセルで開いた際に、本来の入力値「10-21」などをエクセルが日付と認識してしまい表示がおかしくなる場合があります。その場合、エクセルを立ち上げ、「開く」よりダウンロードしたテキストファイルを選択します。テキストファイルウィザードの1/3、2/3は何も変更せず、3/3にて、問題の列を「データのプレビュー」より選択し、列のデータ形式「文字列」を選択して「完了」にします。
3.テーマ別に検索する
1)テーマ別に検索する
テーマごとに設定された生きものを検索することができます。クリックすることで、ページの下に写真付き報告の検索結果が表示されます。
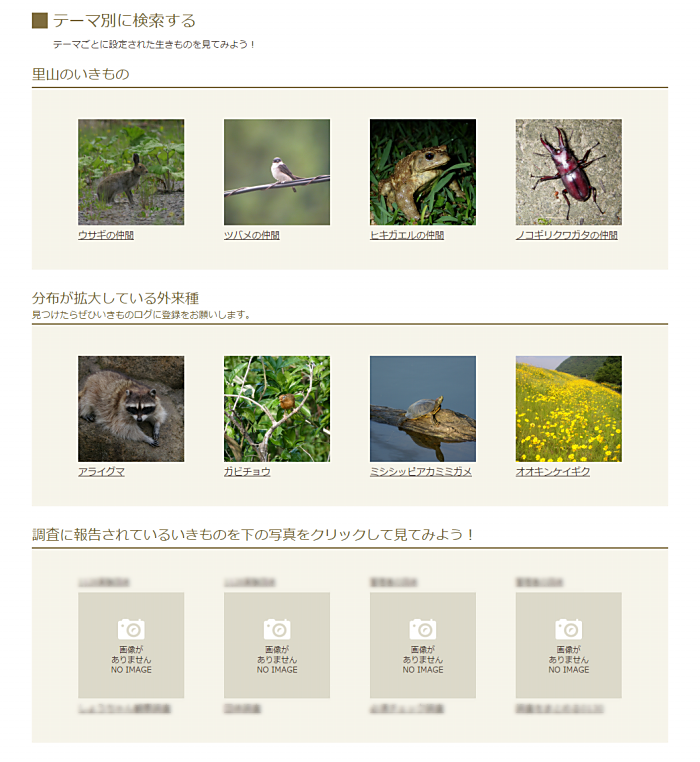
-
1)テーマ別に検索する
テーマごとに設定された生きものを検索することができます。クリックすることで、ページの下に写真付き報告の検索結果が表示されます。
-
2)調査に報告されている生きものを下の写真をクリックして見てみよう!
まとめられた調査が表示されます。クリックすることで、ページの下に写真付き報告の検索結果が表示されます。
4.生物情報を報告する
1)個別報告
ユーザは生きものの写真データとともに、生きものを発見した日付や場所などを報告することで、分布や種の特性に照らした信頼性の高い情報をデータベースに蓄積できます。情報は、「生きもの地図(分布図)」や報告件数などの形でウェブサイト上に表示されます。公開設定された写真やデータは、いきものログのトップページにも掲載され、他のユーザと共有ができます。
- トップページで「個別報告」ボタンをクリックします。
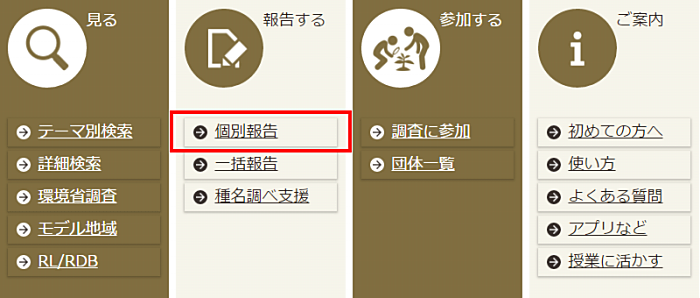
- 基本情報を入力します。
個別報告は基本情報、詳細情報の2段階の入力となります。
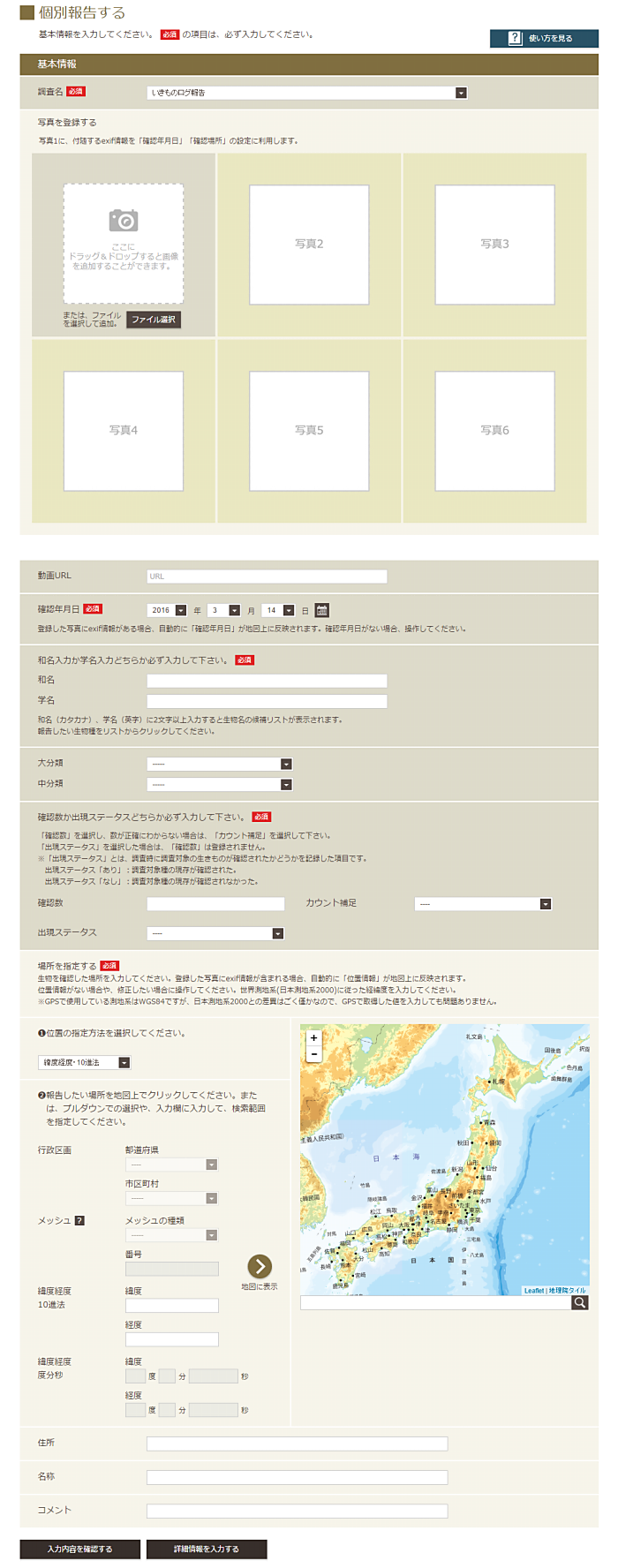
- 調査名
参加している調査をプルダウンで選択します。標準の設定は「いきものログ報告」です。 - 写真
生きものの写真を登録します。最大6枚まで登録できます。
「ファイルを選択」より写真を選択するか、「ここにドラッグ&ドロップすることで画像を追加することができます。」に直接写真をドラッグ&ドロップすることで写真を追加できます。
1枚目の写真に付随するexif情報を「確認年月日」「確認場所」の設定に利用します。 - 動画URL
動画を表示したい場合は、外部サイトのURLを入力できます。 - 確認年月日
生きものを確認した年月日をプルダウンで選択します。
1枚目の写真に付随するexif情報がある場合は、写真を追加すると自動で設定されます。 - 生物名
和名または学名を入力します。2文字以上入力した時点で生物名データベースから候補を抽出し、リストで表示します。生物名の後ろに表示されるものは[大分類][中分類][分類群]です。 - 大分類、中分類
大分類と中分類をプルダウンで選択できます。プルダウンから生物名を選択すると自動的に指定されます。 - 確認数 確認した生きものの数を入力します。
- カウント補足
確認数が正確にわからない場合、カウント補足をプルダウンで選択します。 - 出現ステータス
調査時に調査対象の生きものが確認されたかどうかをプルダウンで選択します。
出現ステータス「あり」:調査対象種の現存が確認された。
出現ステータス「なし」:調査対象種の現存が確認されなかった。 - 生きものを確認した場所
位置の指定方法で「都道府県」、「市区町村」、「メッシュ」、「緯度経度」を選択して、地図上の位置を設定できます。
1枚目の写真に付随するexif情報がある場合は、写真を追加すると自動で設定されます。 - 住所
行政番地を入力します。 - 名称
地名、建物名、通称等を入力します。 - コメント
コメントを自由に入力します。 - 「入力内容を確認する」「詳細情報を入力する」
詳細情報を入力する場合は「詳細情報を入力する」ボタンをクリックします。詳細情報を入力せずにこのまま登録する場合は「入力内容を確認する」ボタンをクリックしてください。
- 調査名
- 詳細情報を入力します。詳細情報を入力したら、「入力情報を確認する」ボタンをクリックします。
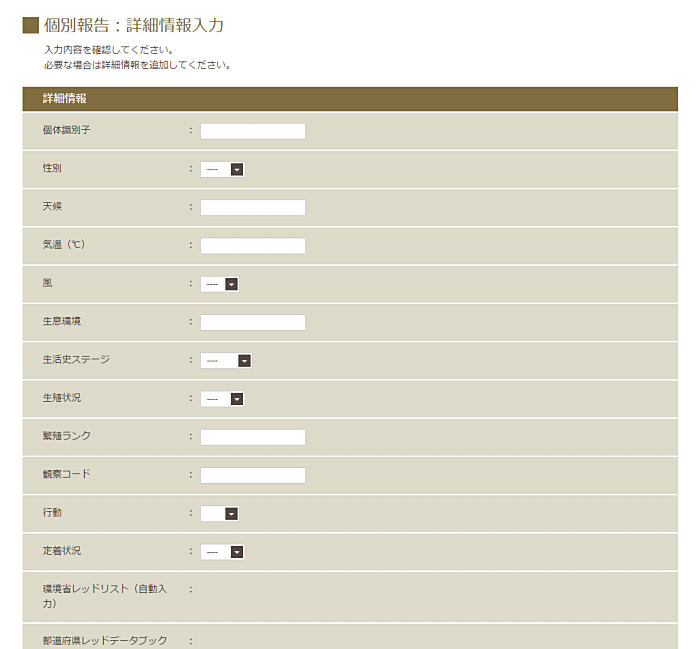
- 入力した内容を確認します。問題が無ければ「すべての登録を確定する」をクリックして報告を完了します。
2)一括報告
一括報告では生物情報を複数件まとめて報告することができます。
使い方はマニュアル(PDF:2.0MB)を参照してください。
3)報告の追加・修正
マイページの「生物情報を探す」より投稿した生物情報の一覧を開き、修正したい生物情報の個別データ画面から「更新する」ボタンを押してください。個別報告の入力画面が開きますので、必要な部分を追加・修正して下さい。
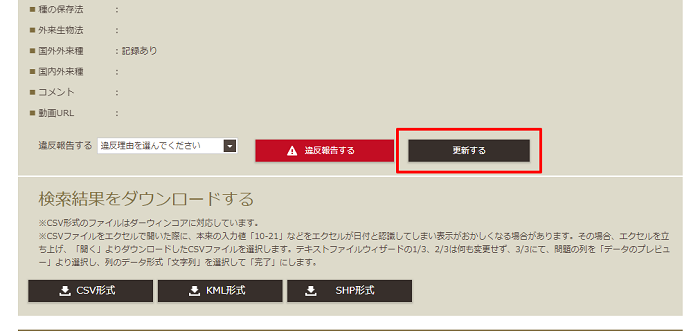
5.調査に参加する
1)調査に参加する
調査には「環境省実施市民参加型調査」と「一般団体の調査」があります。 「一般団体の調査」には、団体のメンバーにならないと参加できない調査もあります。
- トップページの「調査に参加」ボタンをクリックします。
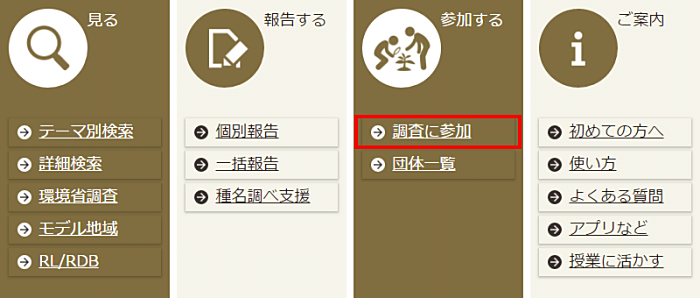
- 参加したい団体の調査名をクリックします。
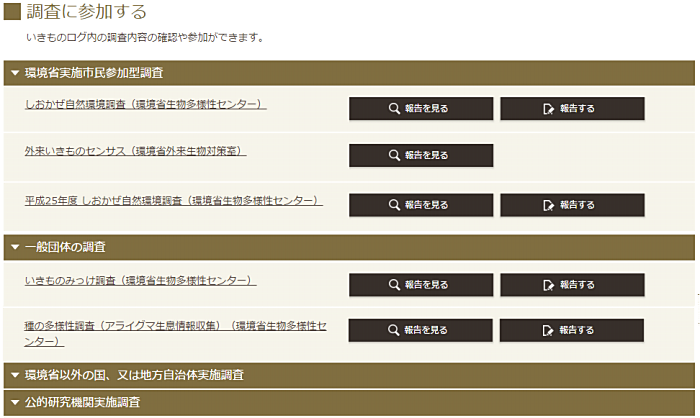
- 調査詳細の「参加する」ボタンをクリックします。
調査を報告するには「報告する」ボタンをクリックします。報告を見るには「報告を見る」ボタンをクリックします。参加をやめるには「参加をやめる」ボタンをクリックします。 「調査対象種を検索する」をクリックすると、この調査の調査対象種をいきものログ全体からまとめて検索します。
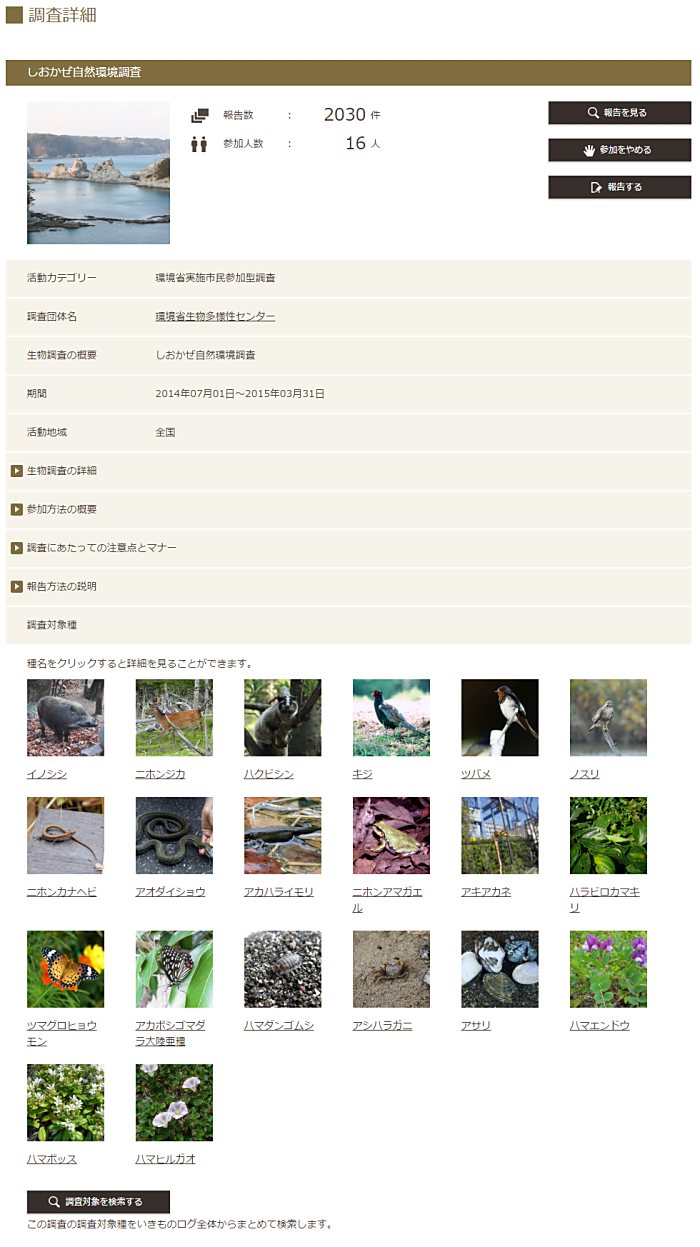
6.団体で活動する
1)団体で活動する
ユーザは団体をつくって調査を登録することができます。また、団体が参加者を募集している調査に参加することができます。
※団体の管理者は、生物多様性センターへの申請に基づき、団体調査の報告(自身以外のユーザからの報告も含む)の位置情報を報告時の精度(都道府県単位、メッシュ単位、ポイントなど、報告したユーザが報告時に指定した範囲)で利用することが可能です*。なお、申請に基づき生物多様性センターから提供されたデータは、団体内での利用のみに限られ、外部への公開・提供はできません。
申請方法についてはマニュアル(PDF:1.14MB)を参照してください。
*通常は、外来種の報告以外の報告について、位置情報の閲覧が10kmメッシュ以上に制限されます(自身の報告は除く)。
7.種名調べ支援依頼
1)種名調べ支援依頼
種名調べ支援機能は、一般の方を対象に自然観察初心者の自然環境に関する普及・啓発や情報提供の促進を目的とした種名を調べる手助けをするための試みです。
注意事項
ユーザから寄せられた種名調べ支援依頼に対してのコメントは、報告された写真をもとに当事務局が最も近いと考えられる種について答えるもので、種の同定を確約するものではありません。また、種名調べ支援機能の使用及び当事務局からのコメントにより損害が生じた場合において、事由の如何を問わず、環境省及び当事務局は一切の責任を負いません。
- トップページで「種名調べ支援」をクリックします。
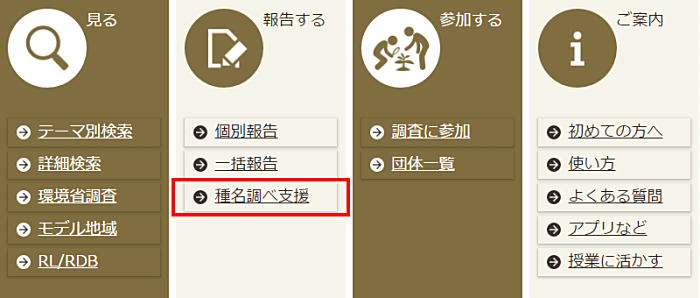
- 種名調べ支援依頼一覧で「質問を行う」ボタンをクリックします。

- 種名調べ支援依頼登録で依頼する内容を入力します。
入力後「依頼する」ボタンをクリックしてください。
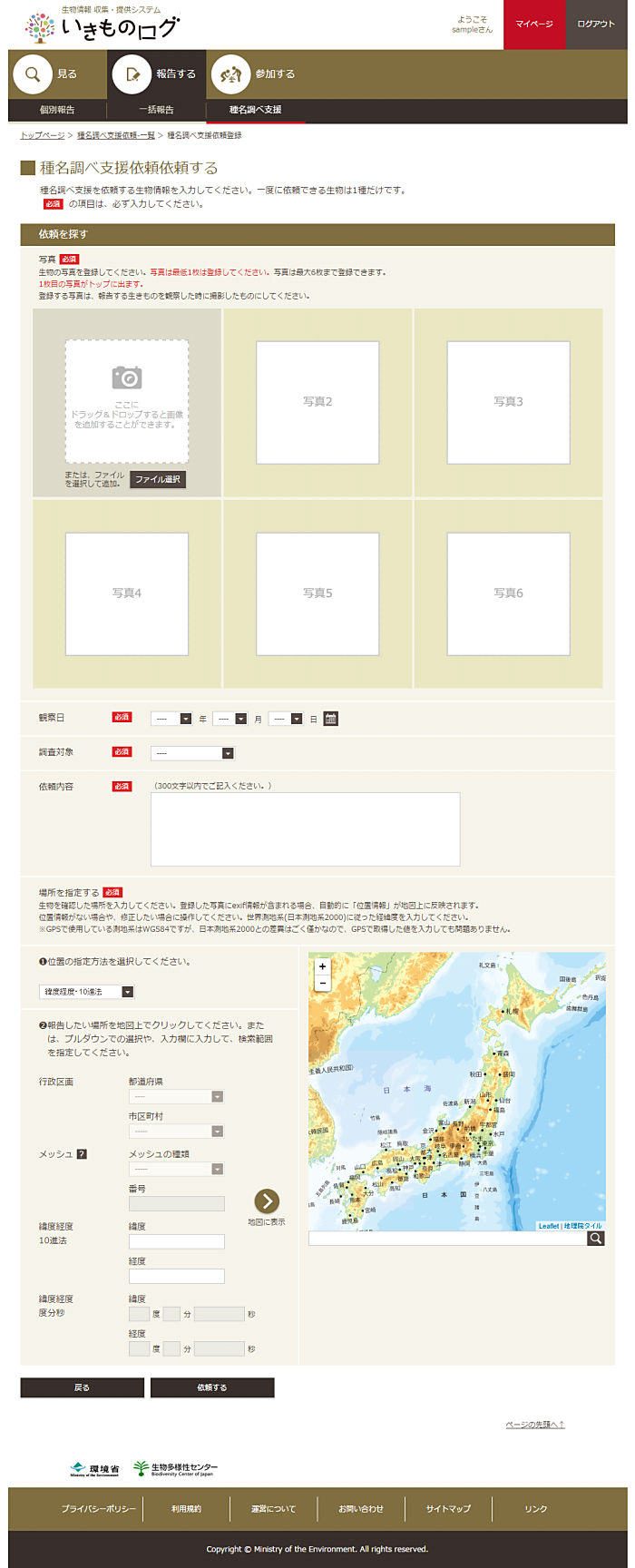
- 写真
生きものの写真を登録します。最大6枚まで登録できます。
「ファイルを選択」より写真を選択するか、「ここにドラッグ&ドロップすることで画像を追加することができます。」に直接写真をドラッグ&ドロップすることで写真を追加できます。
1枚目の写真に付随するexif情報を「確認年月日」「確認場所」の設定に利用します。 - 観察日
依頼する生きものを観察した日付を入力します。
1枚目の写真に付随するexif情報がある場合は、写真を追加すると自動で設定されます。 - 調査対象
依頼したい生きもののおおよその分類群を選択します。分類群がわからない場合は、「不明」を選択してください。 - 依頼内容
依頼内容を入力します。生きものに関して参考になる情報などを入力してください。 - 生きものを確認した場所
位置の指定方法で「都道府県」、「市区町村」、「メッシュ」、「緯度経度」を選択して、地図上の位置を設定できます。位置情報は地図をクリックして登録したい場所を指定し、「地図から設定ボタン」をクリックすることでも設定できます。
- 写真
2)回答結果を報告する
回答がきてステータス欄が「回答済」になると、そのデータをいきものログに報告することができます。報告するには、依頼画面下部の「報告する」ボタンをクリックします。
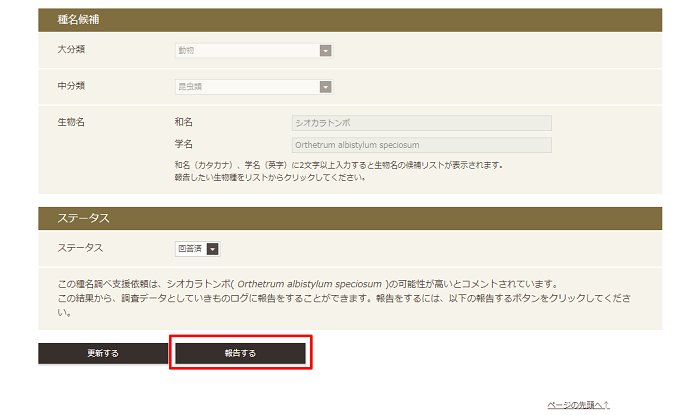
8.言葉説明
1)言葉説明
- 調査団体
いきものログでは、個別の調査を行う「団体」を登録することができます。
環境省で設定している団体のほか、各ユーザ(自治体含む)によって設定された団体があります - 調査名
各団体が登録した「調査」です。
「調査」には「一般調査」と「団体調査」があります。
「一般調査」はいきものログに登録しているユーザなら誰でも報告、閲覧できる調査です。
「団体調査」は団体に所属しているメンバーだけが報告できます。調査実施中は閲覧もメンバーに限定されますが、調査結果がまとめられると誰でも閲覧可能になります。 - モデル地域
特定の地域の生物情報を選択して閲覧できます。
現在は、富士山周辺、東日本太平洋沿岸浸水地域(市区町村)、東日本太平洋沿岸浸水地域(都道府県)の3つが設定されています。 - 出現ステータス
調査時に調査対象の生きものが確認されたかどうかを記録した項目です。
ある生きものの「分布の有無」を調査する際などに利用します。 - シノニム
同じ生きものに対して違う名前(和名あるいは学名)が複数つけられていることがあります。そのような場合、複数の名前をまとめて『シノニム』と表現します。
呼び名は違っても同じ種をさしている例として、植物の「ハリエンジュ」と「ニセアカシア」、「ハナダイコン」と「ショカッサイ」などがあります。 - 同名異種
種類は異なっていても同じ和名がついている生きもののことを指します。例えば、「ヤマトシジミ」という生きものには、シジミチョウという蝶の仲間と、シジミ貝という貝の仲間がいます。この2種には、偶然にも同じ「ヤマトシジミ」という和名がつけられています。この2種のような関係を『同名異種』といいます。 - 大分類
生きものを大きく分類した区分で、いきものログでは「植物」、「動物」、「菌類」、「原生動物」の4つに区分しています。
※2019年12月の更新にあわせ、大分類の「藻類等」は、「植物」の中分類「藻類」として扱うこととしました。このため、大分類数の区分数は、これまでの「5」から「4」となりました。 - 中分類
大分類の各区分を、分類群ごとにさらに細かく区分したものです。
「植物」では、シダ植物など4つ、「動物」では哺乳類、鳥類など36、「菌類」では菌類と地衣類の2つ、「原生動物」では繊毛虫類など4つに区分しています。
※2019年12月の大分類の整理にあわせ(上記7.参照)、中分類の「緑藻類」など6つの区分も削除しました。また、生物名の追加により、動物の区分数は「20」から「36」に増えました。 - 生物名データベース
いきものログでは、意図的・非意図的に関わらず、存在しない生物名や、名称が誤った生物名が報告されることのないよう、報告可能な生物名のリスト「生物名データベース」を作成しています。これにより、「生物名データベース」に掲載されていない生物名は、ユーザから報告できないようになっています。なお、「生物名データベース」には、現在、33万件以上の生物名が登録されています。
また、いきものログの生物名データベースには、BISMaL(※)より提供を受けた約29,000種の生物名(BISMaLの「生物分類ツリー」参照)も登録されています。
(※)BISMaL(Biological Information System for Marine Life) URL:https://www.godac.jamstec.go.jp/bismal/j/
日本周辺の海洋生物を主な対象として情報を収集・公開し、その多様性の理解に貢献することを目的として、国立研究開発法人海洋研究開発機構(JAMSTEC)によって構築・運用されている、海洋の生物多様性情報、特に生物地理情報を扱うデータシステムです。